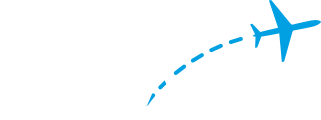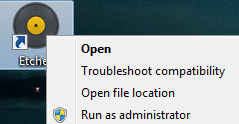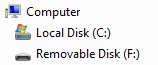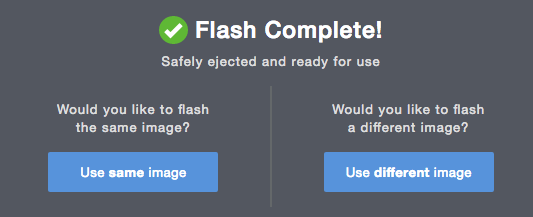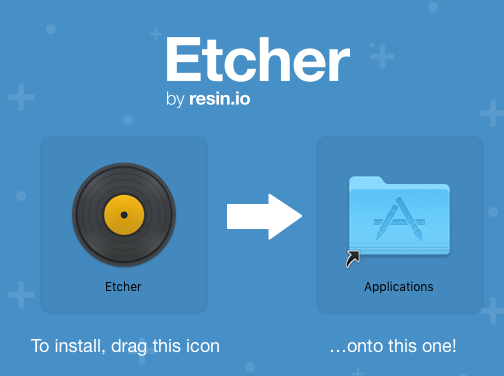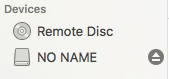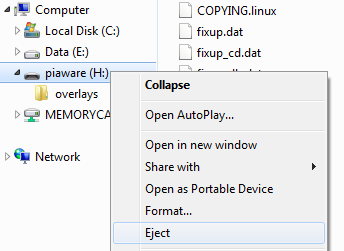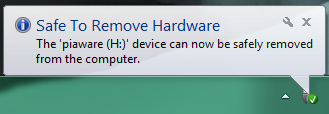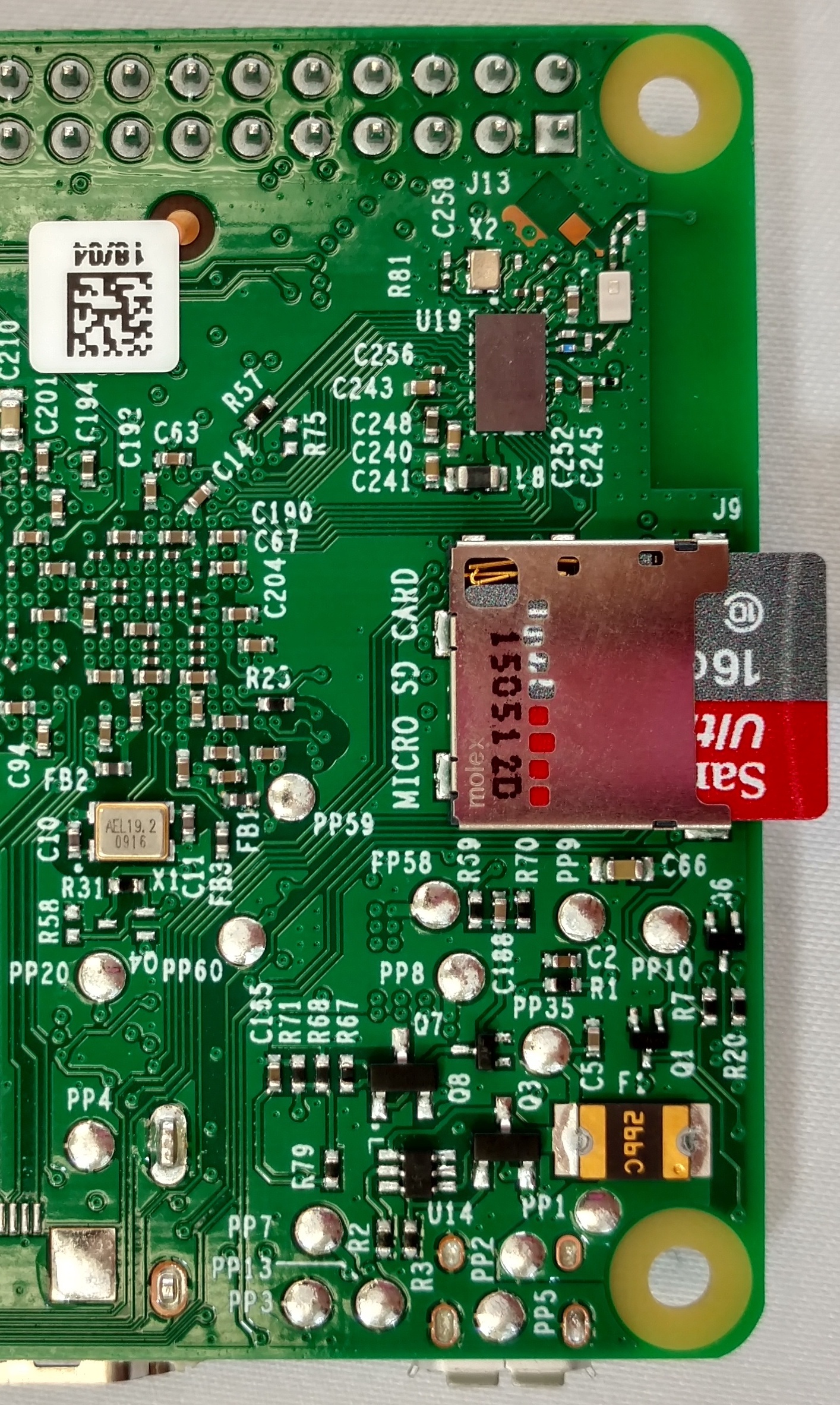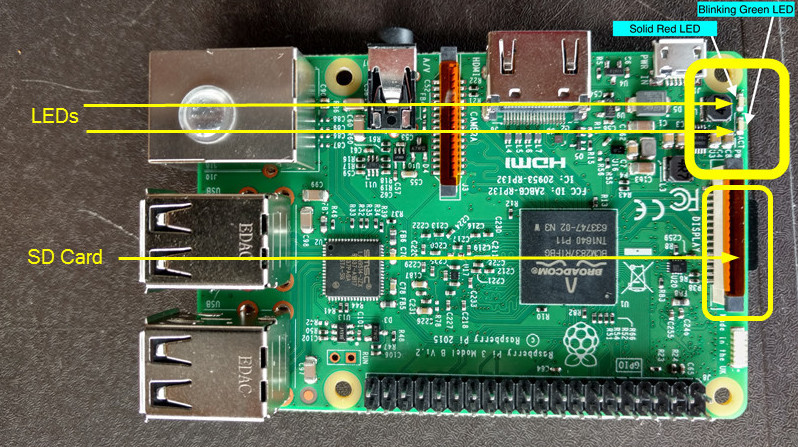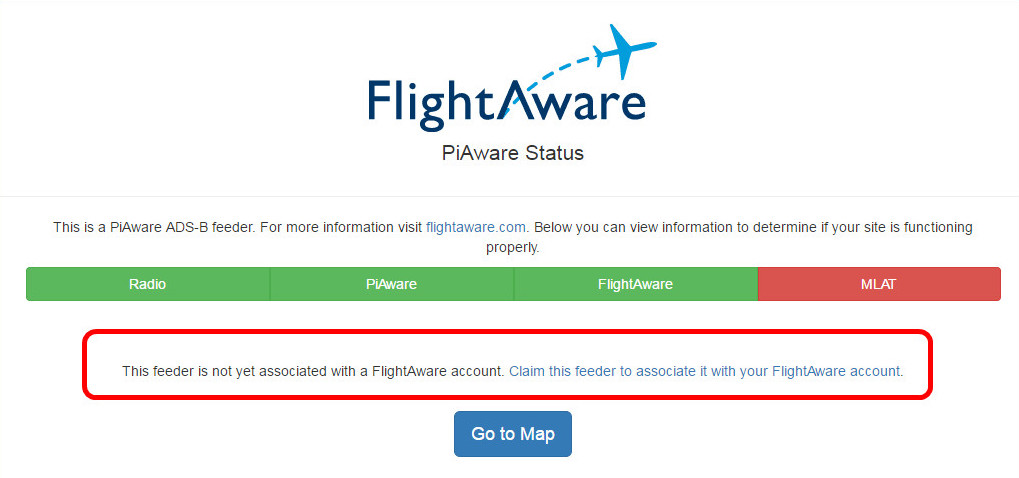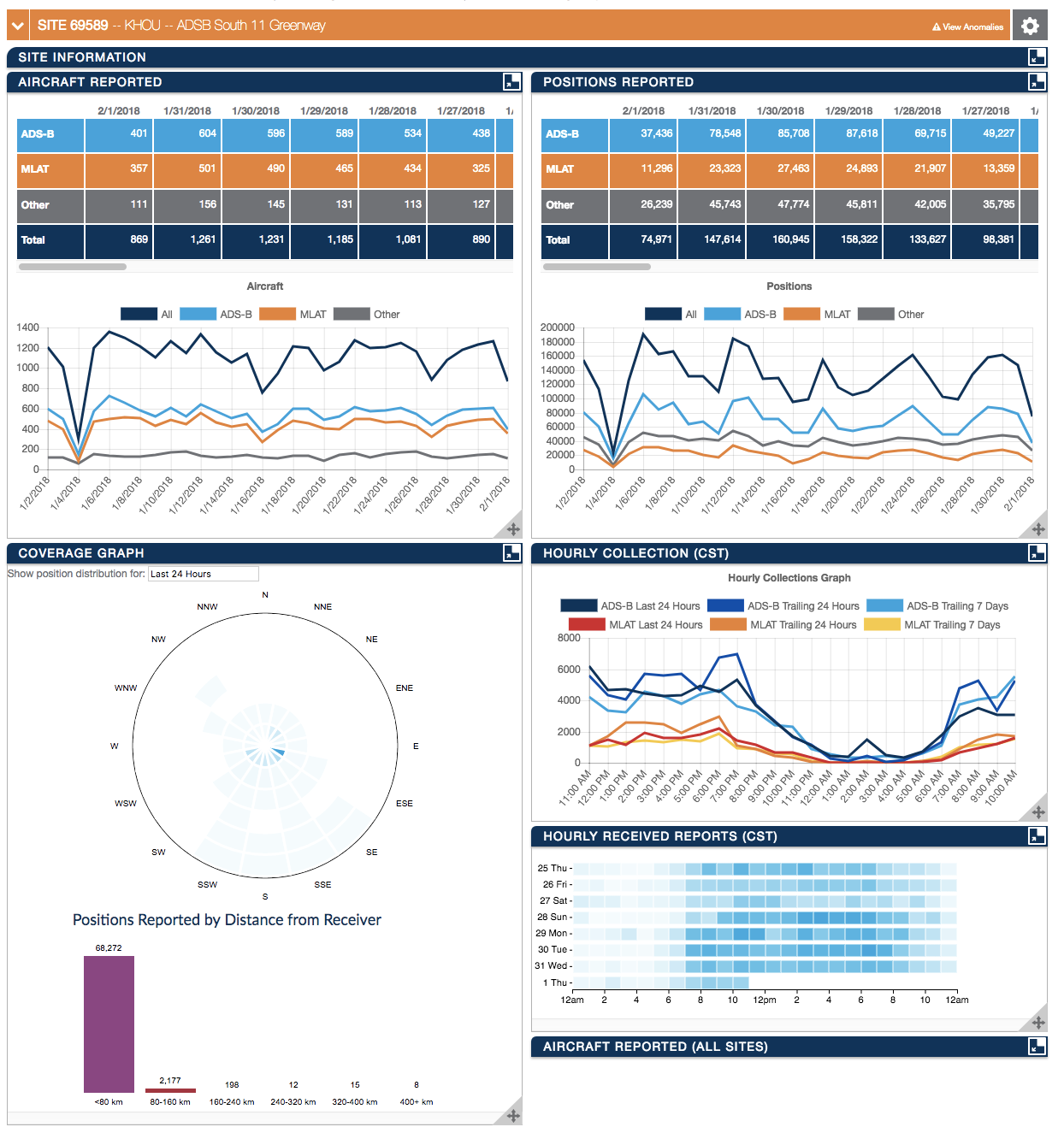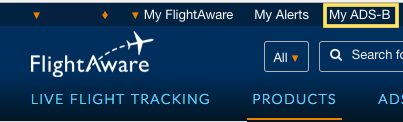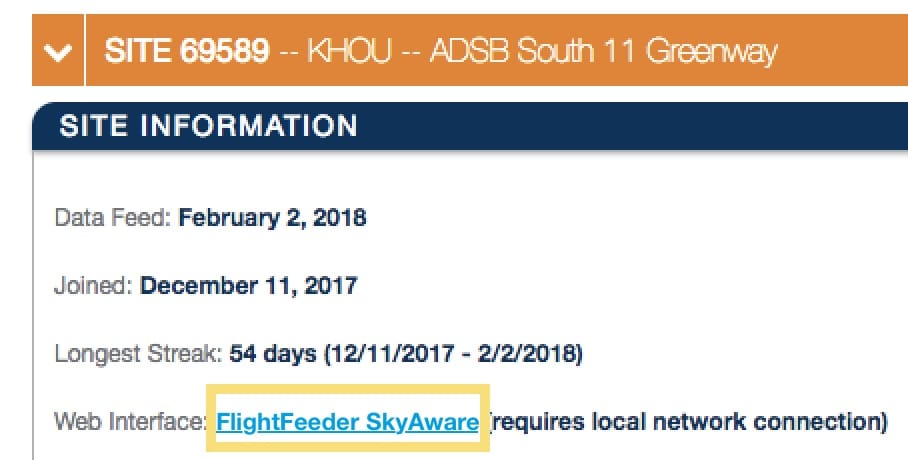Do you want to build your own FlightAware PiAware ADS-B Ground Station?
You can now build and run your own ADS-B ground station that can be installed anywhere and receive real-time data directly from airplanes on your computer.
Your ground station can run FlightAware's PiAware software to track flights within 100-300 miles (line of sight, range depending on antenna installation) and will automatically feed data to FlightAware. You can track flights directly off your PiAware device or via FlightAware.com.
- Live data on flightaware.com (subject to standard data processing delay of up to two minutes)
- Access to up-to-the-second live data received by the local device (accessible from the stats page with a local network connection)
- Data from local device highlighted on FlightAware track logs
- Detailed statistics on site performance
- A free Enterprise Account (USD89.95/mo value)
Getting started is fast and easy!
Already running dump1090 on a Raspberry Pi?
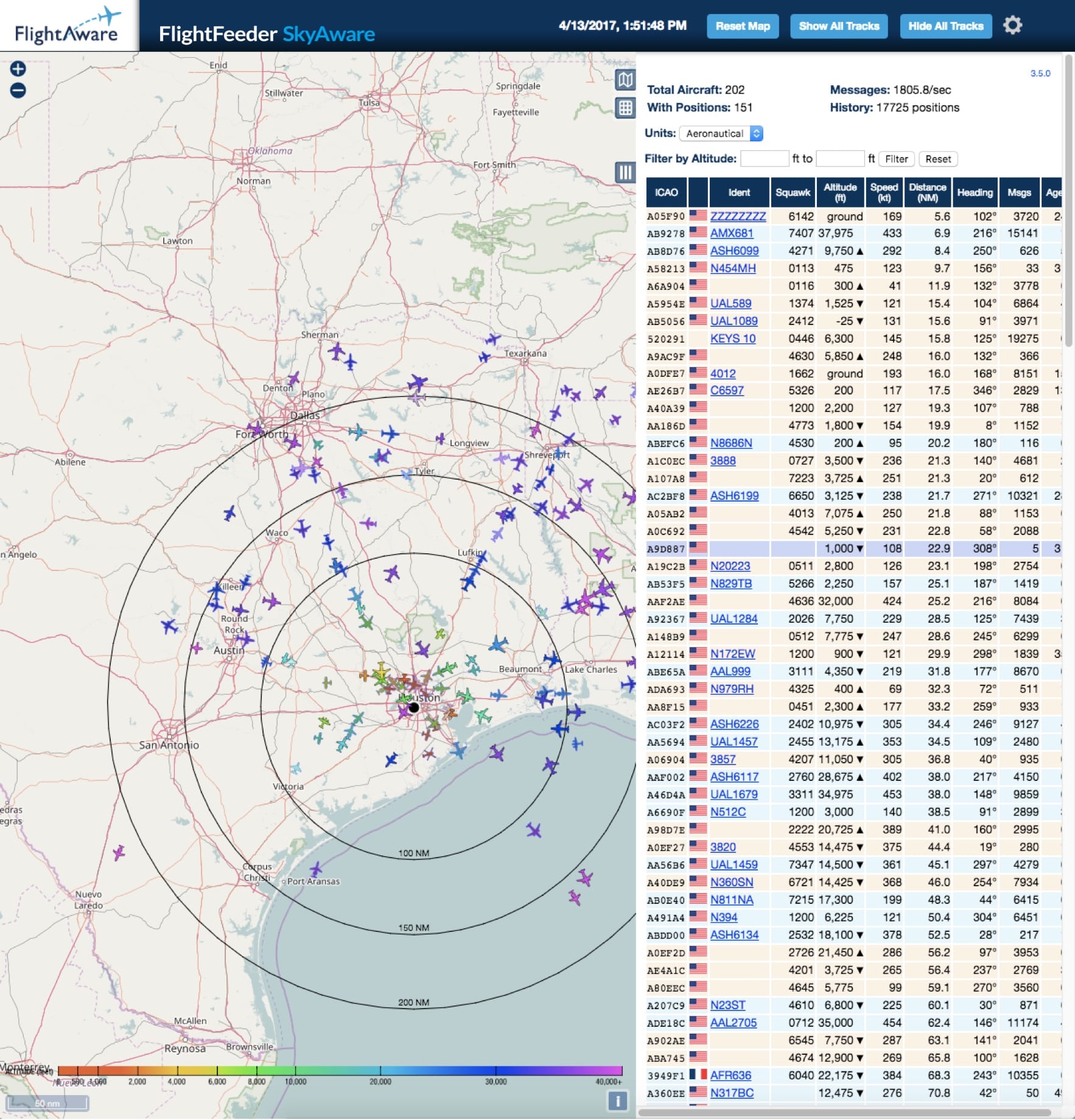
| 1PiAware Shopping List |
| 2Install PiAware on your SD card |
| 3Optional: Enable Wi-Fi |
| 4Start your PiAware device |
| 5Claim your PiAware client on FlightAware.com |
| 6View your ADS-B statistics |
| 7Success! |
| 8Optional Steps for Advanced Setup |
Related Links (PiAware, Raspberry Pi, dump1090, and more)
- Questions about PiAware? FlightAware ADS-B Forums
- PiAware homepage
- Upgrade PiAware ADS-B software
- Multilateration (MLAT)
- Change log for recent versions of PiAware
- Source code for PiAware
- FlightAware dump1090 fork
- Change log for the recent version of dump1090
- Updating and upgrading Raspbian
- Advanced Configuration documentation
- PiAware About